Guide to the "Staff Home" page
The "Staff Home" page is a jumping off point for navigating LoboConnect. It is used for all advising interactions, as well as monitoring LoboConnect drop-ins and appointments.
Highlights of the Staff Home
- Assigned students (Assigned students will appear in LoboConnect if the assignments have been made in PeopleSoft. Please talk with your department staff if advisees do not appear).
- Recent Advising Summary Reports you have submitted in LoboConnect
- Issue an Alert
- Navigation Panel (left-hand bar)
Accessing the Staff Home from the Professor Home
Note: When faculty members log into LoboConnect they may need to switch from the Professor Home view
From the Professor Home click on the downward facing arrow, and then click on Staff Home.
Staff Home
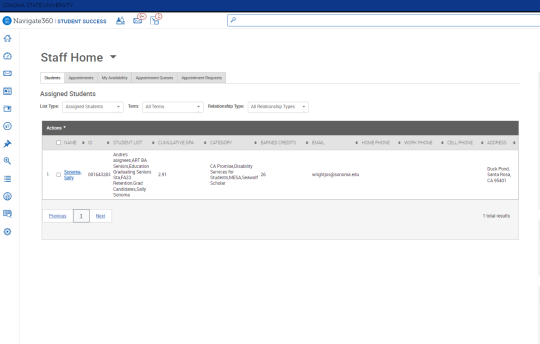
Underneath the Staff Home heading you can click on four main navigation buttons:
- Students: Shows assigned students and recent summary reports filed.
- Upcoming Availability: Shows upcoming appointments scheduled in LoboConnect for the next 30 days, as well as your recent appointments and any reports you have filed about those students.
- My Availability: Shows availabilities you have set in LoboConnect.
- Appointment Queues: Shows a list of students checked in for their appointments, students in your queue, and students in other queues.
Students
My Assigned Students:
The My Assigned Students grid gives you a quick and easy way to view and interact with groups of students that have been identified as being of particular interest to you. From this grid you can take several different actions with these students such as: Create an Appointment Summary, Send a Message, Schedule an Appointment, and Export the Results to an Excel or CSV file.
Use the Actions menu above the grid to perform these functions.
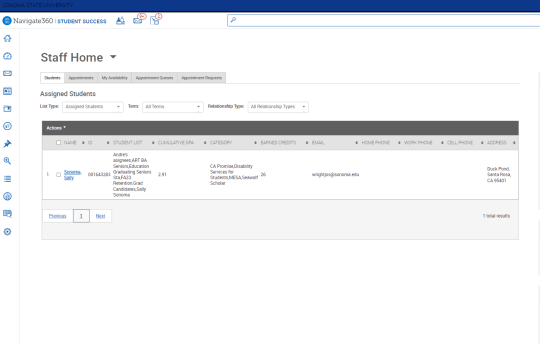
In addition to seeing lists of assigned students for the current term, you can also use the downward facing arrow next to "My Assigned Students for..." to toggle to a previous term, view assigned students for all terms, see a saved watch list, or review students in a saved search.
Note: If you do not see any students on your grid, it is likely your students have not been assigned to you via PeopleSoft or are assigned via Committee. Please talk with your department staff if advisees do not appear.
Reporting:
Located at the bottom of the Staff Home, the next section is the Reporting section. In this section you will find a list of all your recent appointments as well as any appointment reports you have filed.
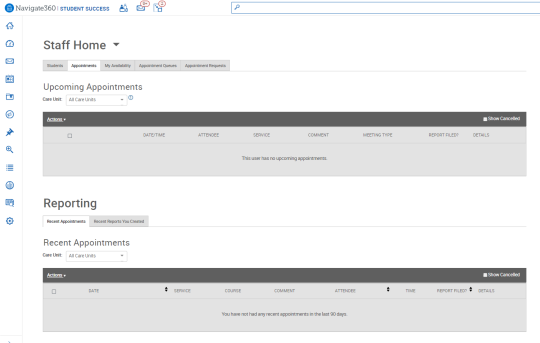
Recent Appointments:
The Recent Reports tab can be found in the Reporting section. The Recent Reports area displays all of your recent appointments with highly detailed information about those interactions. When the "Report Filed" box is green, it indicates that a report has been filed for that interaction. From the Actions menu on the top left-hand corner, you have the option to add an Appointment Summary Report to an appointment, to mark a student as a no-show, or to issue an alert.
Recent Reports You Created:
The Recent Reports You Created tab lists all appointment summary reports you have created for the current term.
Other Functionality
Quick Search:
The quick search can be found by clicking the search bar at the top of the page.
Term Selection:
The platform will default to the current term. Use the term selection tool to view a previous or upcoming term. Select the term you are interested in from the drop down menu.
Actions:
The Actions menu is located on the right-hand side of the Staff Home page. Its appearance will vary depending on your role permissions. One of the actions available is Issue an Alert.
From this link, you are able to issue an ad hoc student alert. Read more about alerts.
Quick Links:
Quick Links provides easy access to different features within the platform. Links that display will vary based on your role.
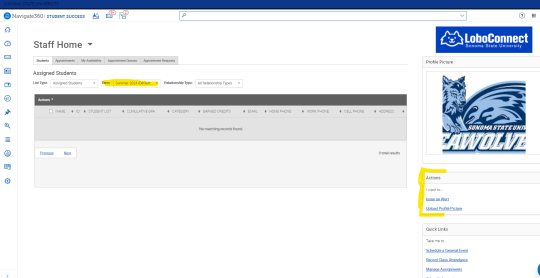
Left Side Navigation Panel:
The left side navigation panel has a number of different icons to help you navigate around LoboConnect. If you hover over one it will show you the name of the icon.
- Home icon: When selected it will return you to the LoboConnect home page
- Conversations (envelope) icon: Shows recent messages, as well as appointment notifications and reminders that have been sent from your account
- Calendar icon: Shows calendar syncing (if setup) and a list of calendar icons
- Campaigns (folder) icon: Used for targeted outreach efforts
- Reminders (thumbtack) icon: Will show any reminders you have set for yourself
- Lists and Searches (bullet points) icon: Shows any watch lists or saved searches you have created
- Advanced Search (magnifying glass) icon: To access LoboConnect querying capabilities
- Reporting (stack of paper) icon: To see reports related to Appointments

